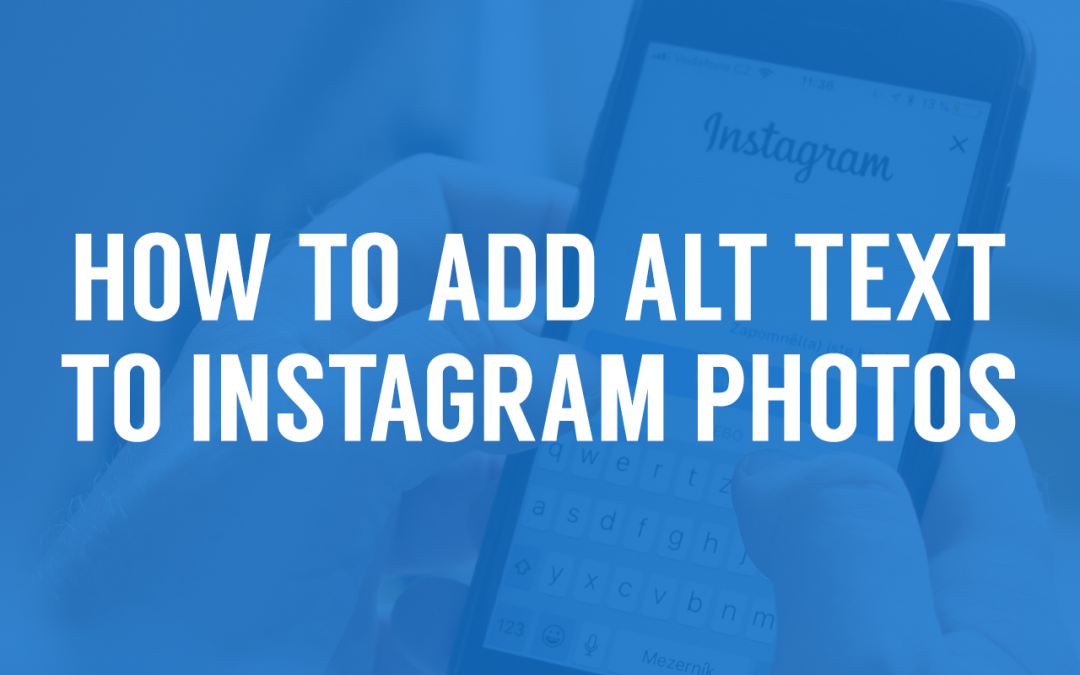The internet is super visual. Platforms like Instagram have become central to how we communicate but posting a photo can also be inherently inaccessible, unless we are aware of how to be intentionally inclusive. Alternative text or “alt text” helps to describe and convey the purpose of an image, including pictures, illustrations, charts, etc. Adding alt text helps to ensure content is accessible to people who may not see the image. For example, screen reader users will leverage alt text to hear image descriptions read aloud; and people who have turned off images to speed download or save bandwidth can benefit from alt text as well. By adding alt text to your images, your content becomes more accessible and inclusive.
Although Instagram–a primarily visual platform–uses object recognition technology to automatically generate a description of photos for screen readers, we encourage the habit of writing the alt text yourself whenever you post to add better context and “colour” to your descriptions.
Below is a step by step guide to adding alt text to your Instagram photos.
1. Take or upload a photo to Instagram. Choose a filter and edit the image then click Next.
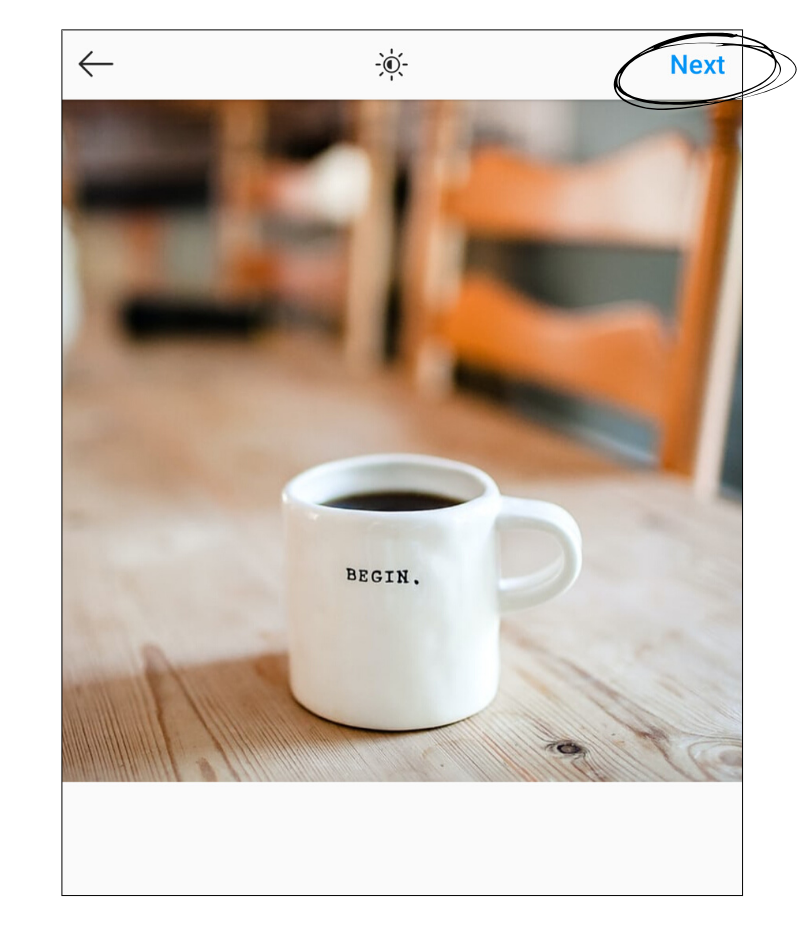
2. Tap Advanced Settings then Write Alt Text.
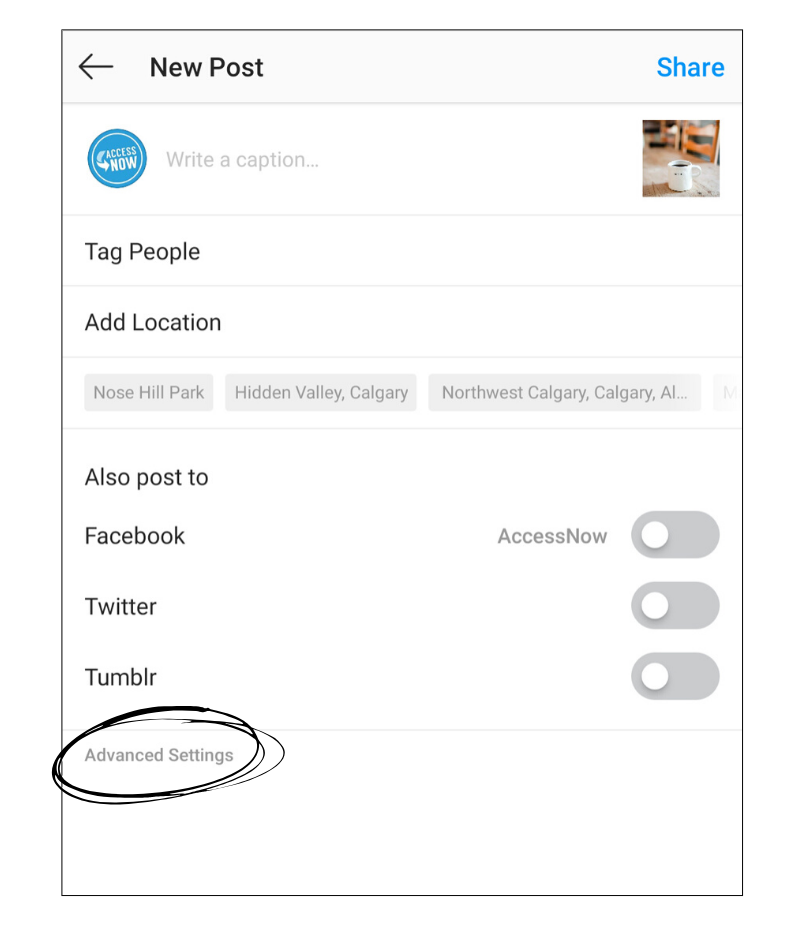
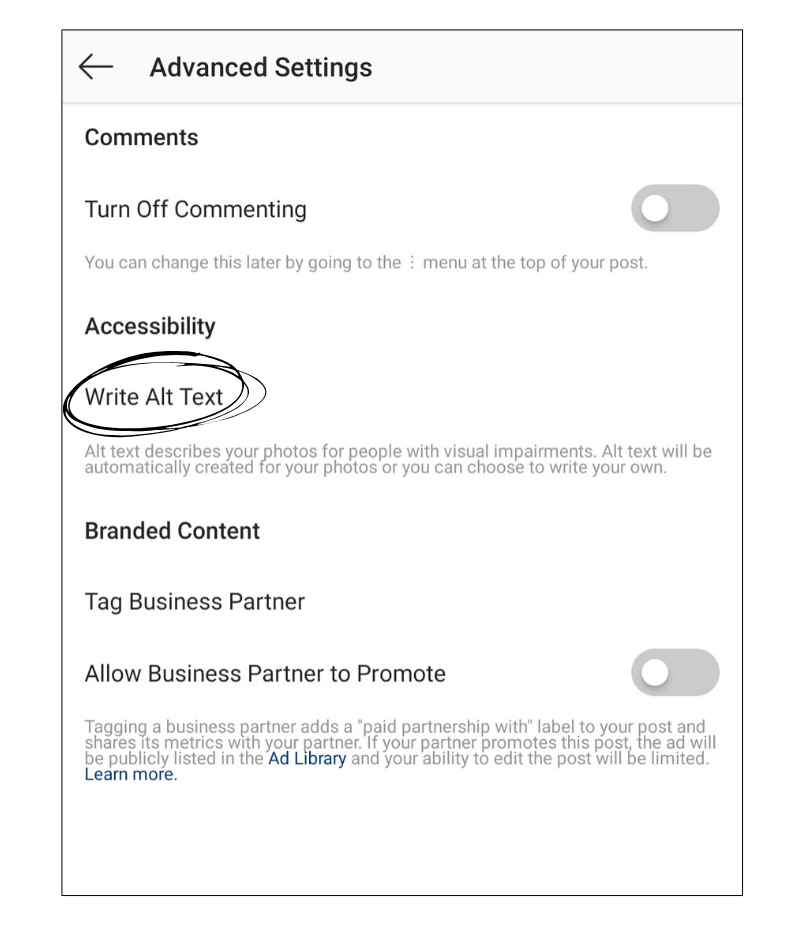
3. Write your alt text in the box then tap Done (iOS) or Save (Android). Note that the alt text is not a “copy and paste” of your Instagram caption. The alt text is used to describe exactly what is depicted in your photo. Write what’s important for people to know about the photo and what you want your followers to focus on.
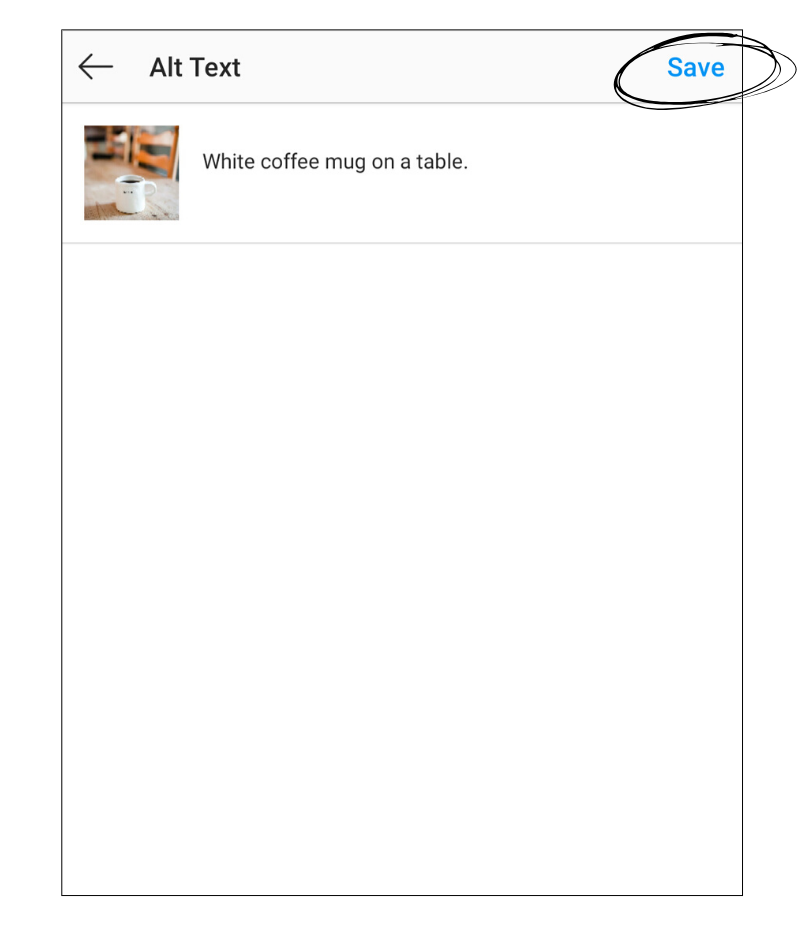
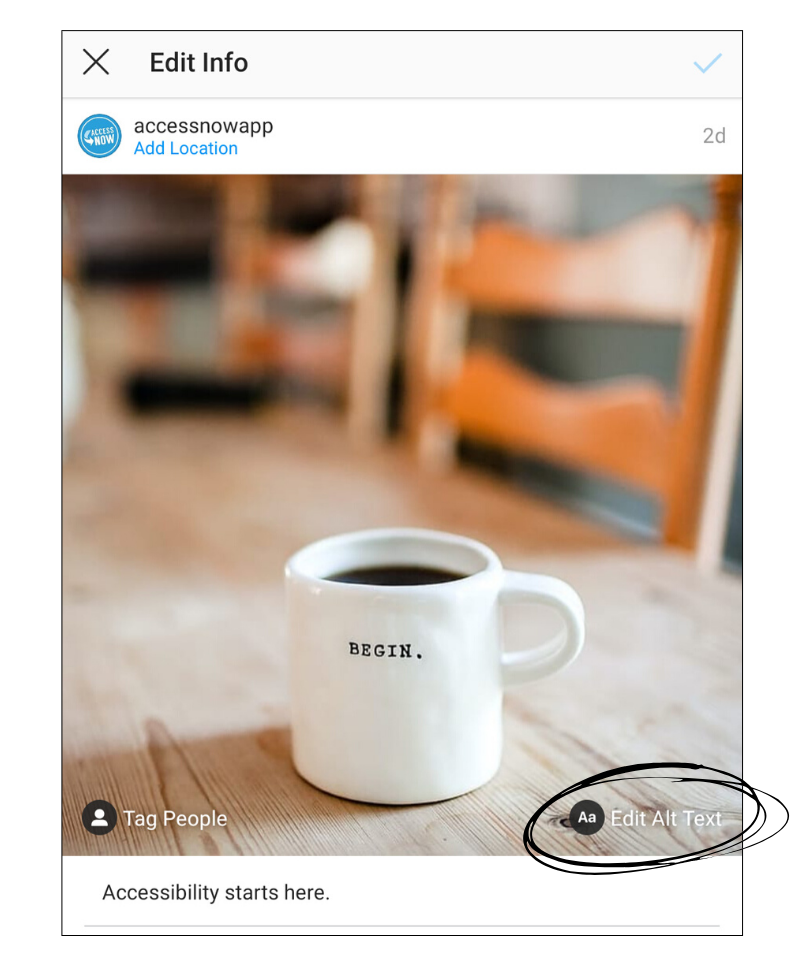
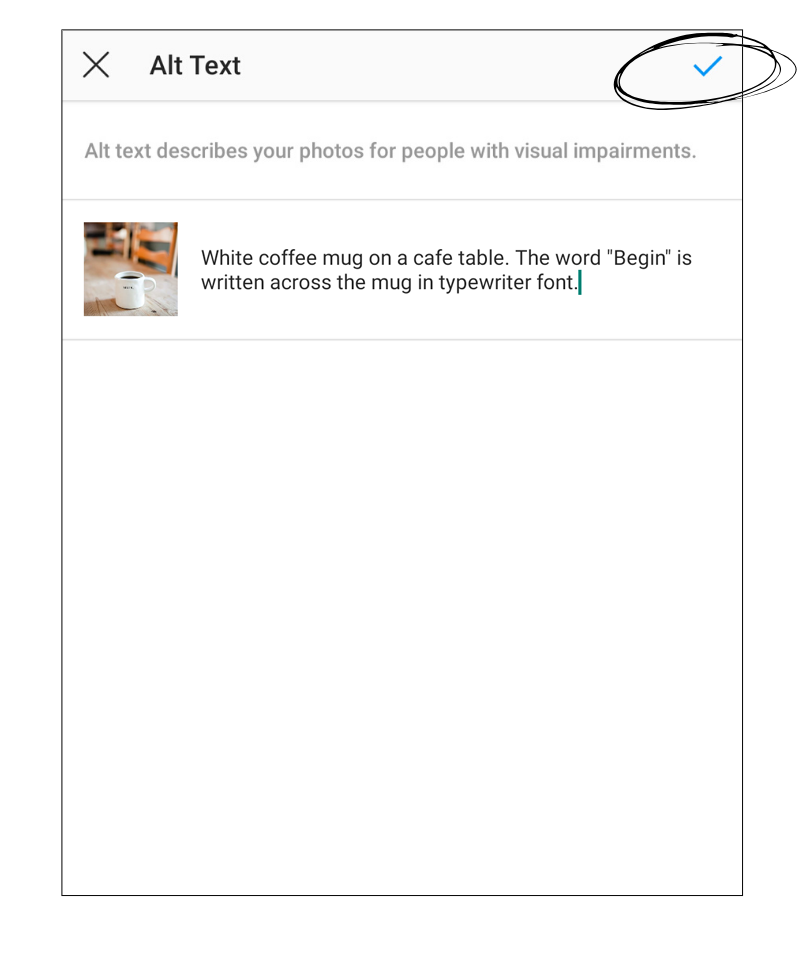
Best practices for writing alt text on Instagram:
- Do not copy your Instagram caption!
- Describe your image, including what’s in it, and what it’s about.
- Keep your alt text screen reader-friendly at 125 characters or less.
- Get right into the description, forget “photo of” or “image of.”
Here are some helpful guides and resources on creating accessible content on social media:
- How to Be More Accessible On Social Media
- 9 Best Practices to Make Social Media Accessible to Everyone
- Options for Writing Extended Image Descriptions on Social Media
- How to Write Alt Text and Image Descriptions for Photojournalism Images
If you need any help with writing alt text or image descriptions, please don’t hesitate to email us.
Want to learn how to add alt text to Facebook photos? Check out our guide!